Developer Containers Part 2#
In this tutorial we will take a look at some of the extra features that come with the developer container we built in the previous tutorial.
Channel Access#
If you want to inspect or change PV values for your developer container you can do so using the command line tools inside of the container.
If you still have your previous session open then you can use that. If you need to relaunch your developer container, then you can do so with the following commands:
cd ioc-adsimdetector
code .
# ctrl-shift-p and choose 'reopen in container'
# open a terminal in vscode
# if the devcontainer has been rebuilt you will need to rebuild the IOC
ibek dev instance /workspaces/t01-services/services/bl01t-ea-cam-01
cd /epics/ioc
make
# otherwise you can go straight to starting the IOC
/epics/ioc/start.sh
Now you can open a new terminal in vscode and interact with the IOC using the EPICS CLI tools:
caget BL01T-EA-CAM-01:DET:Acquire
caput BL01T-EA-CAM-01:DET:Acquire 1
caput BL01T-EA-CAM-01:ARR:EnableCallbacks 1
# now see the (changing) value of the image array
caget -#100 BL01T-EA-CAM-01:ARR:ArrayData
caget -#100 BL01T-EA-CAM-01:ARR:ArrayData
...
This just shows that you have all the EPICS tools available to you inside the container.
Note that you have the ability to install any other tools you might need inside the container using sudo apt update; sudo apt install package-name, the container is based on ubuntu 22.04 LTS (at time of writing) so all packages available for that distro are available to you. podman users should drop the sudo from the start of the commands because podman is already running as root inside the container.
Auto Port Forwarding#
Important
VSCode must have remote.autoForwardPorts enabled and remote.autoForwardPortsSource must be set to process for this next section to work.
If you want to use a GUI tool such as Phoebus or any other tools outside of your container, they cannot see the container network that your IOC is running in. However this is not an issue because developer containers provide auto port forwarding for you. When you start your IOC it will bind to the following ports by default:
5064 for Channel Access
5065 for the caRepeater
5075 for PV Access
When the developer container sees the IOC bind to a port it auto forwards a host port to the IOC’s port. The host binding that is forwarded is to the loopback adapter only, so only the host machine can see the forwarded ports. This is good for development as your PVs are only visible to your workstation.
Once you have started your IOC you can check the ports are forwarded by looking in the PORTS tab of the bottom panel of VSCode. You should see something like this:

Port Forwarding in the bottom panel of VSCode#
Note that the caRepeater will only start if it is not already running on the host machine, which is why the image above does not show port 5065.
Because the ports have been forwarded from the host you can use caget outside of the container (if you have EPICS tools installed on your host). To do so you must first set the environment up as follows.
export EPICS_CA_NAME_SERVERS="127.0.0.1:5064"
caget BL01T-EA-CAM-01:DET:Acquire
Note that we are using the lesser know EPICS_CA_NAME_SERVERS environment variable here. This is because auto port forwarding has not forwarded the udp port required for the EPICS_CA_ADDR_LIST environment variable to work. The EPICS_CA_NAME_SERVERS environment variable tells channel access clients to use TCP only. For a detailed explanation of EPICS and container networks see EPICS Network Protocols in Containers.
Note
A useful consequence of auto port forwarding is that you can run multiple IOCs in multiple developer containers. Port conflicts will be automatically resolved, see Running Multiple IOCs in DevContainers on one Workstation for details.
Phoebus#
Generic IOCs can use PVI to auto generate engineering screens for your IOC instance in the form of phoebus bob files. ioc-adsimdetector uses this to make screens for the simdetector driver and for all of the AreaDetector plugins installed in the IOC instance.
The ioc-template project supplies a startup script that configures Phoebus correctly and launches it. The script can detect if you have a local install of phoebus and use that, or it can launch a container with phoebus in it when a local install is not found. Next we will run this script to launch phoebus.
IMPORTANT: the commands we are about to run must be executed on the host, not in the developer container. We are looking for a host installed copy of phoebus or we are going to launch a container with phoebus in it. In either case, trying to do that from inside the developer container will fail.
# Run this OUTSIDE of the developer container
cd ioc-adsimdetector
./opi/phoebus-launch.sh
Note
Phoebus will default to loading screens that have been opened previously. You may see a screen from a previous stage in this tutorial. The expected tab is titled “BL01T-EA-TST-02”.
Phoebus will be launched and attempt to load the bob file called opi/auto-generated/index.bob. The opi folder is a place where the author of this generic IOC could place some example screens. The subfolder auto-generated is not committed to git and is where the IOC instance will place its autogenerated engineering screens. This folder is mounted into the container at target /epics/opis. The autogenerated screens always include an index.bob which is the entry point to all other autogenerated screens.
You should see an index screen that will have a button for the simdetector driver and for each of the AreaDetector plugins installed in the IOC instance. These screens are all autogenerated and simply show all the PVs in the IOC instance, with some grouping for clarity. You should now be able to interact with the detector using these screens.
Nicer Overview Screen#
The autogenerated engineering screens currently show the image array as a list of integers. But we already had a nice screen for displaying an overview of the PVs, including an image widget for the image array (see Change the OPI screen). That screen was made for the same IOC instance we are currently running inside of the developer container.
To access the screen, chose File -> Open in phoebus and navigate to the bob file at /workspaces/t01-services/opi/demo-simdet.bob. If your phoebus is a local install then replace /workspaces/t01-services with the path to the t01-services repository on your host machine.
This will open the screen in phoebus and allow you to view the sample image.
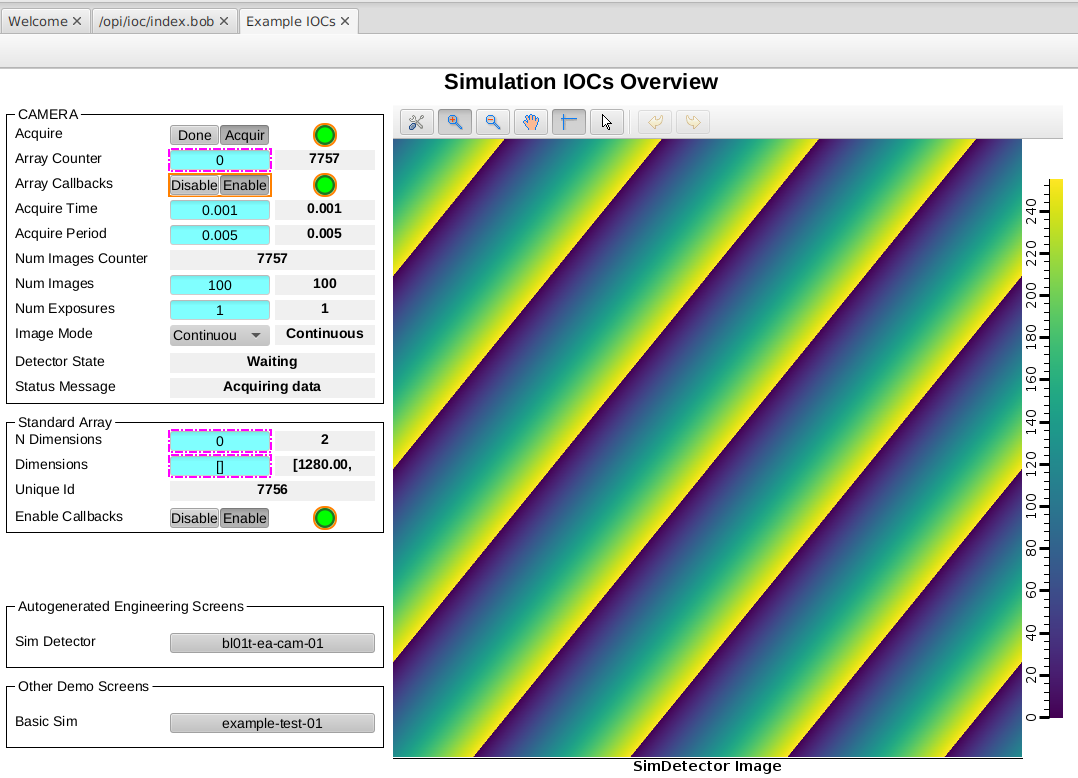 Example overview screen for bl01t-ea-cam-01
Example overview screen for bl01t-ea-cam-01